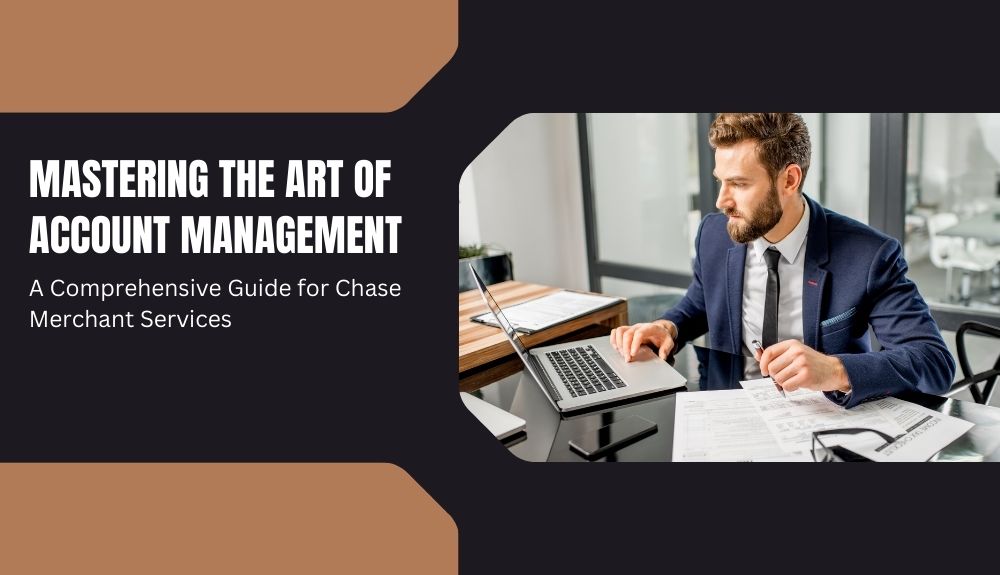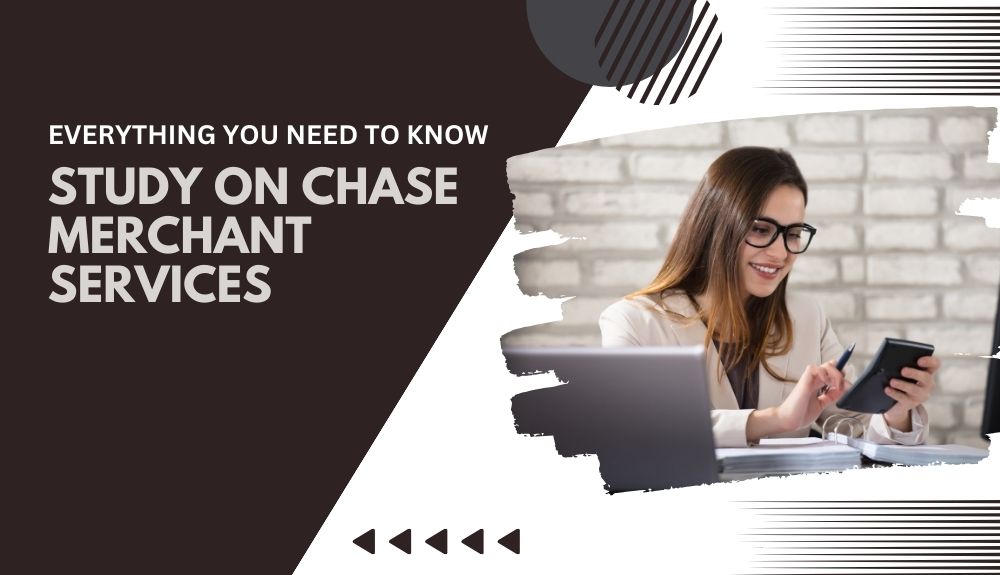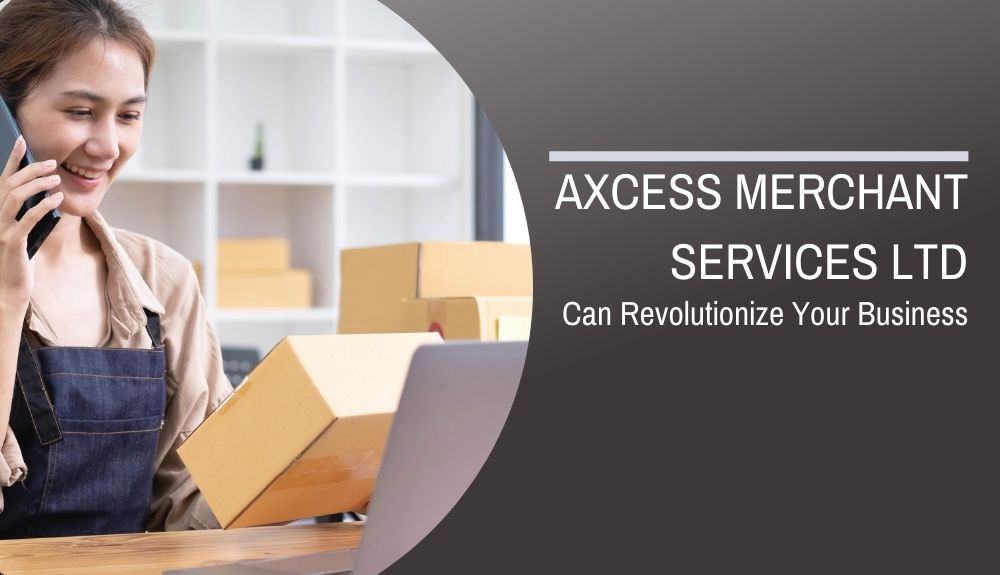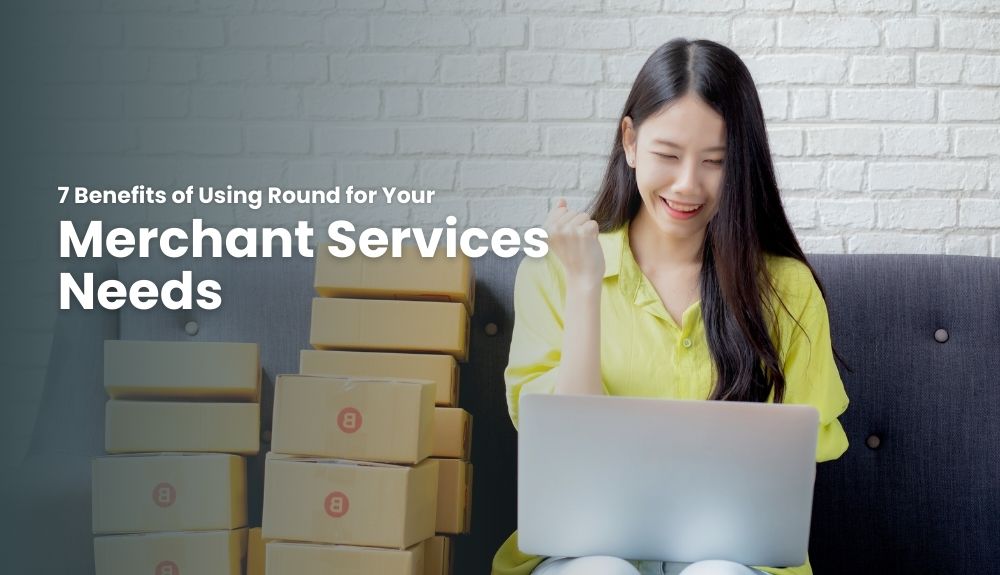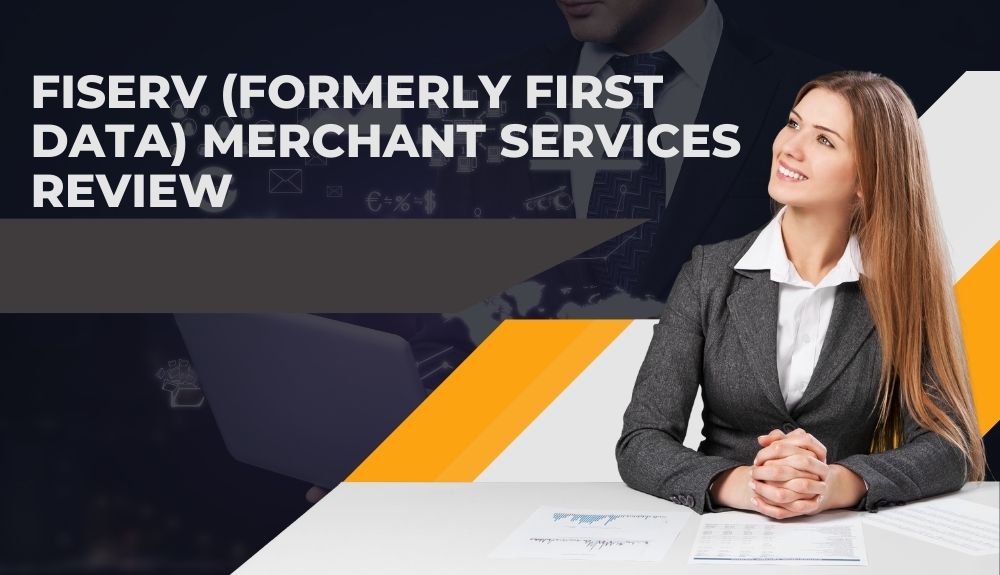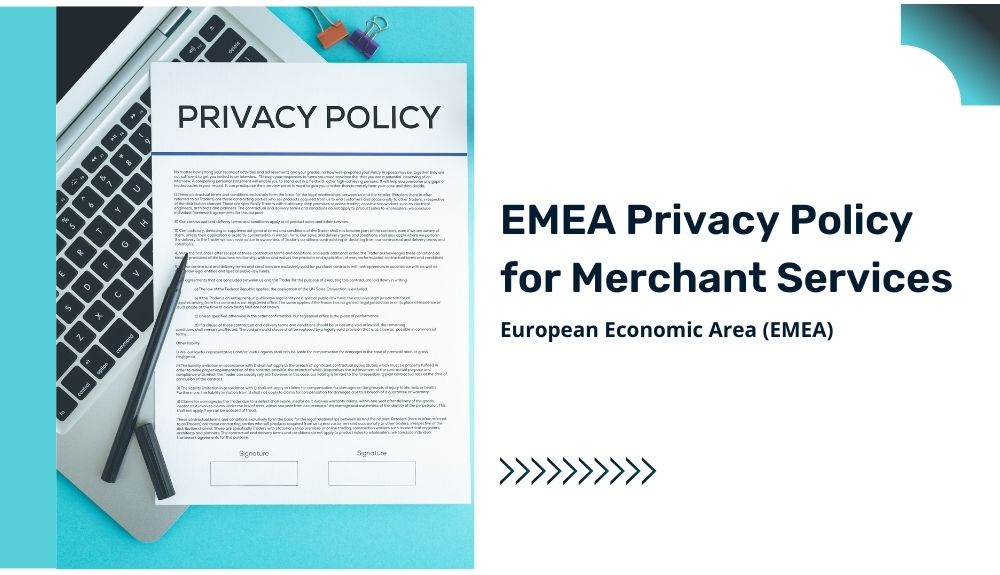How Do I Find a File Saved on My Computer?
Finding a file stored on your computer can be challenging, especially if you need to familiarize yourself with where files are stored or the process of searching for them.
This article will provide an overview of the steps to locate a file on your computer and some tips for making the search process more manageable.
Using Windows Search
- Windows Search is a powerful search tool that is included in the Windows operating system. It enables users to quickly and easily search for files, folders, programs, and other items stored on their computers. Windows Search can search the entire system or specific folders and locations and filter results based on various criteria.
- Windows Search can be accessed in multiple ways. It is available from the Start menu by searching the taskbar, typing in the search box, or using the Windows key + S shortcut. Additionally, Windows Search can be accessed from File Explorer by clicking the magnifying glass icon in the window’s upper-right corner.
- Using Windows Search is easy. To begin a search, type the term or phrase you seek in the box or the File Explorer search bar. You can also open the Advanced Options menu to refine your search by selecting specific criteria such as location, file type, date, and more. Once the investigation is completed, the results will be displayed in the search window. From there, you can select an item to open or use one of the available actions, such as move, copy, delete, and more.
Using File Explorer
- File Explorer is a file management system that allows users to access, manage, and organize files and folders on their computers. It is a part of the Windows operating system and is used to access local and network drives and external storage devices. It is also used to create, rename, and delete files and folders and to open and view documents, images, videos, and other files.
- To access File Explorer, open the start menu and select File Explorer. This will open a window with two panes: one on the left, which displays the folders, drives, and available devices, and one on the right, which shows the folder’s contents or drive selected on the left.
- To use File Explorer, select the file or folder you want to work with from the left pane. This will display the contents of the folder in the right pane. You can select multiple files and folders from here, copy, move, delete, or open them. You can also right-click on a file or folder to bring up a menu of options, such as creating a new folder, renaming or deleting a file or folder, or opening it in its default application.
Using Command Prompt
What Is Command Prompt?
Command Prompt is a command line interpreter application in most Windows operating systems. It’s used to execute entered commands. Most of those commands are used to automate tasks through scripts and batch files, perform advanced administrative functions, and troubleshoot and solve specific Windows issues. Command Prompt can also be used to edit files and is often used to troubleshoot and solve certain Windows issues.
How to Access Command Prompt
Command Prompt can be accessed in Windows operating systems by clicking Start, typing “cmd” in the search box, and pressing Enter. It can also be accessed by clicking Start, typing “run” in the search box, then typing “cmd” in the run box, and pressing Enter.
How to Use Command Prompt
Command Prompt can execute commands, such as troubleshooting Windows issues, automating tasks, performing advanced administrative functions, and editing files. To use Command Prompt, type the desired knowledge and press Enter. Depending on the control entered, Command Prompt will execute the command and provide feedback in the form of text.
Using Third-Party Software
What Is Third-Party Software?
Third-party Software is computer software created by a third party, not the device’s original manufacturer. Third-party Software is often developed to add additional features or provide better usability to a device or computer system. It can also be used to replace existing Software that has become outdated or has stopped working correctly.
Examples of Third-Party Software
Examples of third-party Software include media players, security software, web browsers, and Software designed to enhance the performance of a computer or device. Many applications like desktop themes and wallpaper allow users to customize their computing experiences.
How to Access Third-Party Software
Third-party Software can be accessed in a few different ways. Many software packages are available for download online, either for free or for a fee. Some software packages are also available for purchase in stores or online.
How to Use Third-Party Software
Once third-party Software has been accessed, it must be installed on the device or computer. Depending on the Software, this may involve a simple download and installation process or require a more complex configuration. Once installed, the Software can be used like any other software on the device or computer.
In conclusion, there are various ways to find files stored on your computer, from using Windows Search and File Explorer to accessing Command Prompt and Third-Party Software. Windows Search is the quickest and easiest way to locate a file, while File Explorer and Command Prompt offer more advanced features. Third-Party Software can also be used to add additional features and functions to your computer. With some practice, you can quickly and easily find any file stored on your computer.